컴퓨터 캘린더 추천 바탕화면 달력 Desktopcal 설치 및 사용방법
컴퓨터로 업무를 보는 직장인이나 컴퓨터를 사용하는 시간이 많은 분들께 추천 드릴 컴퓨터 캘린더를 소개하려고 합니다. 바탕화면에 달력이 뜨는 Desktopcal이라는 프로그램인데요. 광고도 없고 사용방법도 간편하여 다운로드와 설치방법을 설명해 드리도록 하겠습니다.

Desktopcal 다운로드 및 설치
먼저 아래 링크를 클릭하여 Desktopcal 홈페이지에서 접속 후 컴퓨터 운영체제에 맞는 프로그램을 다운로드하세요.
바탕화면 달력
저는 바탕화면위에 방치하는 아주 근사한 일력소프트웨어이다. 바탕화면일력은 당신을 도와 약속、처리할 사항、일정안배를 쉽게 관리하게 한다…바탕화면위에 사소한 일들을 기록한다 ... Eve
www.desktopcal.com
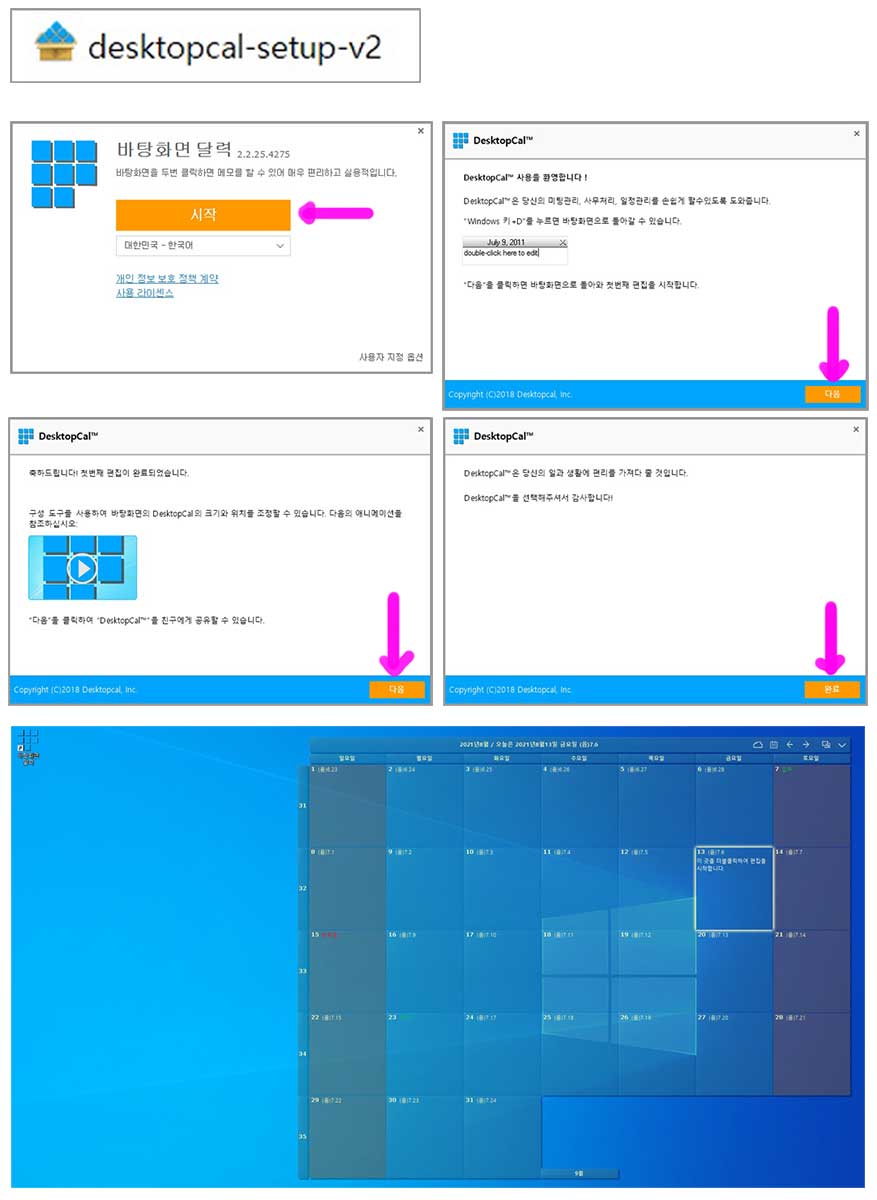
다운로드한 Desktopcal 프로그램을 찾아 설치해 주시면 됩니다. 설치는 특별히 어려운 내용이 없으며 다음만 눌러 주시면 설치가 완료됩니다. 설치가 완료되면 위 이미지처럼 별도의 조작 없이 바로 바탕화면에 캘린더가 보입니다.
Desktopcal 상단 메뉴와 설정
상단 메뉴 이해
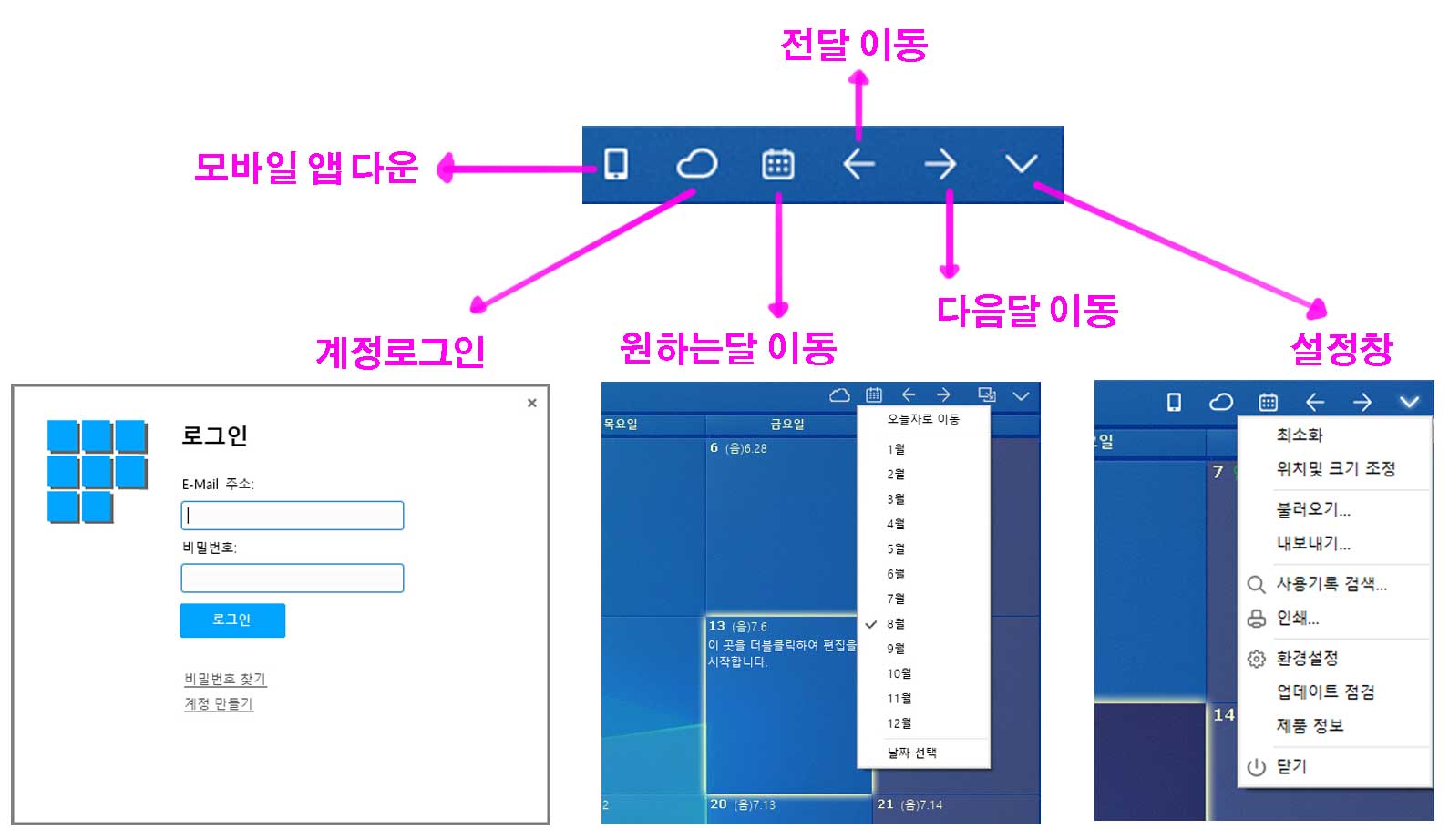
Desktopcal 오른쪽 상단을 보면 메뉴 아이콘을 눌러 달력을 설정할 수 있습니다. 왼쪽 아이콘부터 설명하자면,
- 첫 번째 핸드폰 아이콘은 모바일 앱을 다운할 수 있는 인터넷 창으로 연결됩니다.
- 두 번째 구름 아이콘은 계정 로그인 창입니다.
- 세 번째 달력 아이콘은 원하는 달로 이동할 수 있는 창이 열립니다.
- 네 번째 화살표 아이콘은 전 달로 이동합니다.
- 다섯 번째 화살표 아이콘은 다음 달로 이동합니다.
- 여섯 번째 아래 방향 화살표 아이콘은 설정창이 열립니다.
바탕화면에서 Desktopcal의 위치와 크기를 조절하려면 설정창 2번째 줄을 클릭하면 됩니다. 조절이 끝나면 오른쪽 상단 'X'를 누르시면 적용됩니다. 불러오기와 내보내기는 수동으로 일정을 다른 기기와 공유할 때 사용됩니다. 업데이트 점검은 'Desktopcal' 홈페이지로 이동하여 확인할 수 있습니다.
환경설정 이해
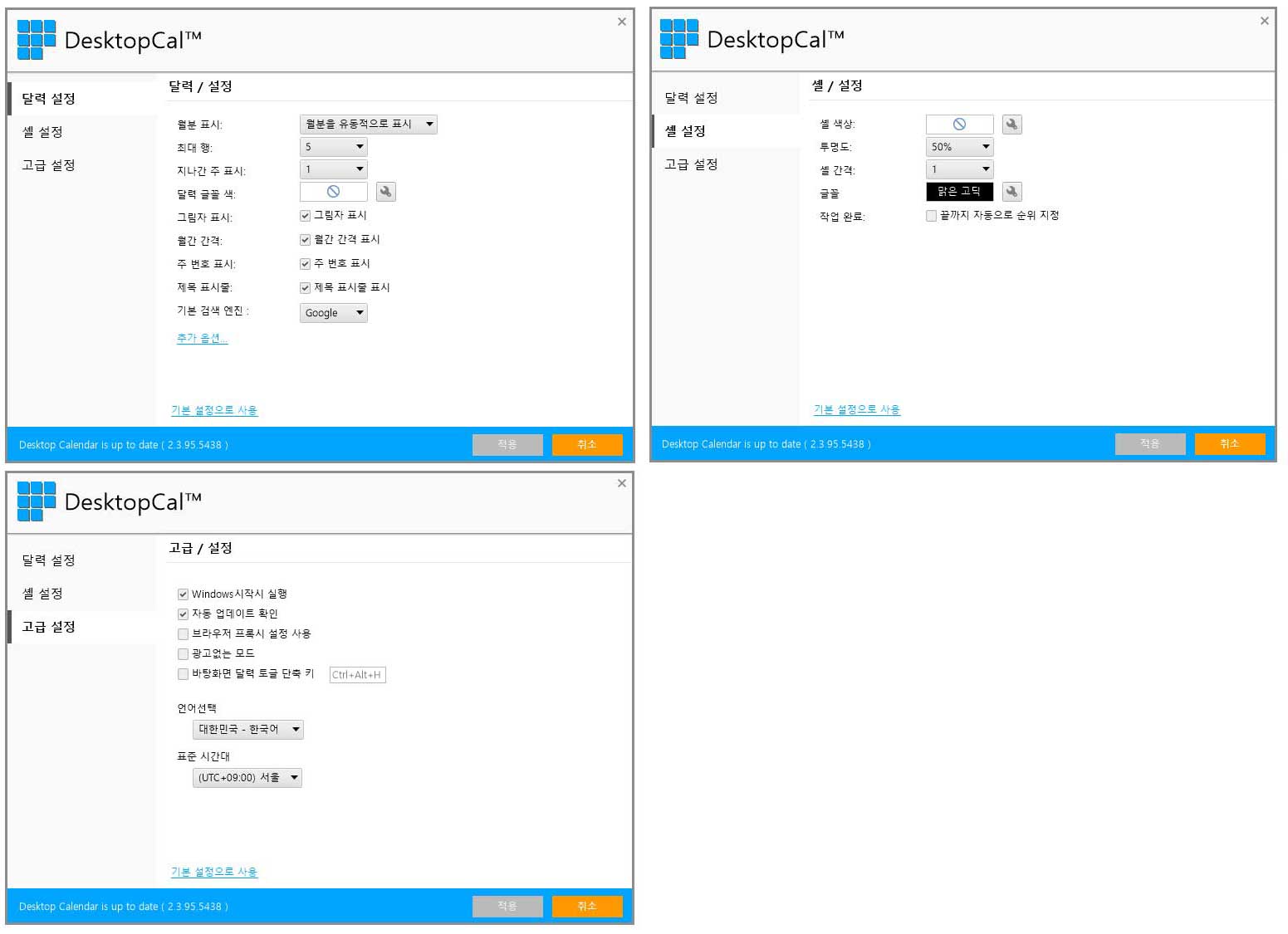
Desktopcal 설정창에서 7번째 환경설정을 누르면 크게 달력 설정, 셀 설정, 고급설정이 나옵니다.
달력 설정은 월을 어떻게 나누어 보일지 행과 달력 글꼴 색을 변경할 수 있습니다.
셀 설정은 셀의 색상과 달력의 투명도 셀의 간격과 글꼴을 변경할 수 있습니다.
윈도 시작 시 자동으로 실행할지와 자동 업데이트, 브라우저 프락시 설정 사용 등을 체크할 수 있으며 광고 없는 모드를 사용 시 유료 결제를 진행해야 합니다. 일정을 서버에 저장하여 다른 기기와 자동 공유하기 위해서는 달별로 유료 결제가 있으므로 무료로 사용하고 싶은 분들은 수동 공유를 하면 됩니다.
Desktopcal 일정 기록하기

상단 메뉴와 환경설정을 알아봤으니 이제 본격적으로 일정을 기록해 봐야겠지요? 일정 기록은 간편하고 직관적으로 사용할 수 있게 만들어져 있습니다. 원하는 날짜를 더블 클릭하면 메모 창이 열리고 일정을 기록하시면 됩니다. 하단에 아이콘을 설명하자면
- 첫 번째 아이콘은 해당 날짜의 색상을 변경합니다.
- 두 번째 아이콘은 완료된 일정에 줄을 그어 표시를 할 수 있습니다.
- 세 번째 아이콘은 일정을 구분하거나 순서를 만들어 줍니다.
- 네 번째 아이콘은 반복 이벤트를 추가하거나 편집할 수 있습니다.
추천을 받아 설치를 해봤는데 바탕화면에서 개인 일정을 바로 확인이 가능하다는 점과 직관적인 쉽게 다룰 수 있다는 장점이 있었습니다. 다른 프로그램에 비해 광고도 거의 없는 점도 좋네요.
회사나 공용공간에서 나의 일정이 공개될 수 있다는 단점이 있지만 투명도 조절이나 사적인 일정은 기록 안 하시는 게 좋겠죠? 사용해 보면서 오류 및 단점이 보인다면 다시 포스팅하도록 하겠습니다.
기억해야 할 일정이 많고 컴퓨터를 사용하는 시간이 길다면 바탕화면 달력 Desktopcal을 추천합니다.
댓글