이파이 확장기 ipTIME Extender 설치와 설정 방법
집안에서 와이파이 공유기와 거리가 있는 방이나 공간에서 인터넷을 사용하다가 속도가 느려지거나 끊기는 현상이 발생하는 경우가 있어요. 이럴 때 매우 불편하지 않으신가요? 저도 이러한 현상으로 불편함을 느껴 오랫동안 사용하지 않던 ipTIME Extender를 꺼내 설치하여 설정해 봤습니다. 혹시 같은 증상으로 불편함을 느끼는 분들은 와이파이 확장기를 구매하여 설치하신다면 도움이 되실 겁니다.
와이파이 확장기 ipTIME Extender 설치

설치하려는 와이파이 증폭기는 무려 2015년에 출시된 ipTIME Extender2라는 모델이었습니다. (작동은 하는 거겠지?)
유선속도는 100mps 와이파이 무선속도는 300mps까지 지원한다고 하니 작동만 한다면 저희 집 와이파이를 확장시키는 데는 문제가 없을 것 같습니다.
설치는 매우 간단합니다. 와이파이를 확장하려는 공간에 콘센트를 찾아 꼽기만 하면 바로 작동이 됩니다.
와이파이를 수신 못하는 데스크톱과 인터넷 연결을 하고 싶다면 ipTIME Extender2 상단에 랜선을 꼽아 연결하면 유선 인터넷을 사용할 수 있습니다.
다른 ipTIME Extender 모델들도 같은 방식으로 간단하게 설치하시고 유선 인터넷도 필요시 연결이 가능합니다.

와이파이 확장기 ipTIME Extender 설정 방법
ipTIME Extender 설치가 끝났다면 설정을 하여 메인 와이파이 공유기에서 와이파이를 수신을 해야 합니다.
2가지 설정 방법을 이미지와 함께 설명해 드리겠습니다.
메인 와이파이 공유기에 wps버튼이 있는 경우
메인 와이파이 공유기에 wps버튼이 있다면 설정이 매우 간단합니다.
ipTIME Extender2의 전면에 보이는 wifi led 램프가 들어오면 메인 와이파이가 공유기 wps버튼을 누르고 ipTIME Extender2의 wps버튼을 바로 누르면 와이파이 확장이 가능합니다. (다른 ipTIME Extender제품들은 모델에 따라 led 램프 이름이 다를 수 있어 각 램프 명을 확인하신 후 버튼을 눌러 연결을 하면 됩니다.)
리셋 버튼과 wps버튼이 합쳐져 있습니다. 짧게 누르면 wps연결, 길게 누르면 리셋이 되니 주의해서 눌러주세요.

스마트폰에서 ipTIME Ext 앱을 사용하여 설정하는 방법
앱스토어 또는 플레이스토어에서 ipTIME Ext 앱을 다운로드하여 설치합니다.
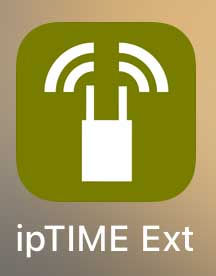
앱을 실행시켜 와이파이를 확장하기 전에 아래 이미지처럼 사전에 해줘야 하는 일이 있습니다.
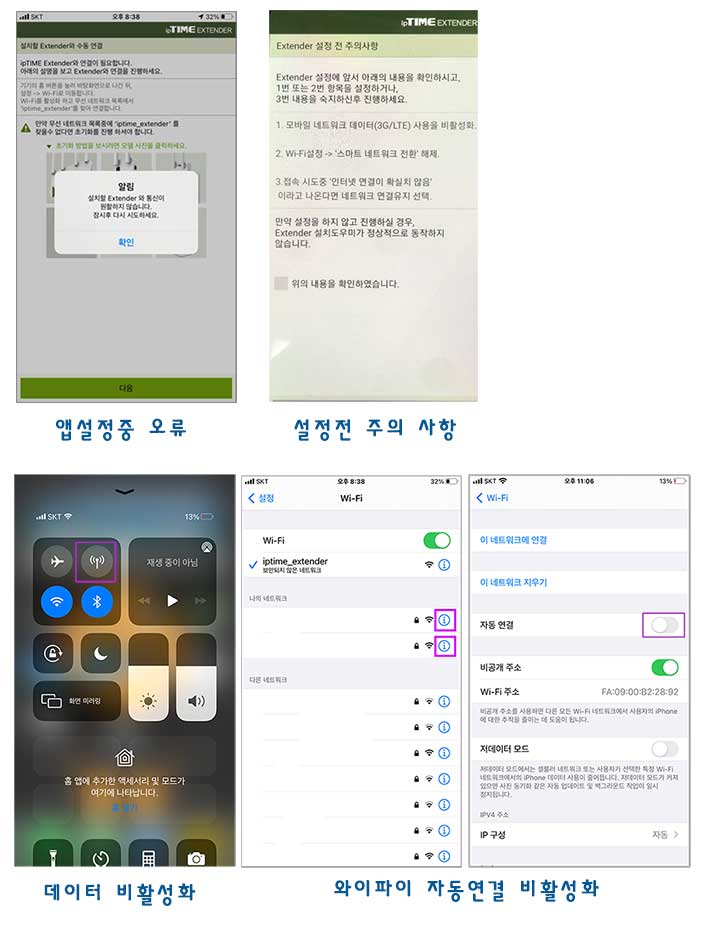
ipTIME Ext 앱에서 ipTIME Extender를 제대로 인식하지 못하여 오류가 발생할 수 있습니다. 이미지에서 보이는 대로 메인 와이파이 공유기에서 사용하던 와이파이와 데이터의 자동연결을 해제해 주셔야 합니다.
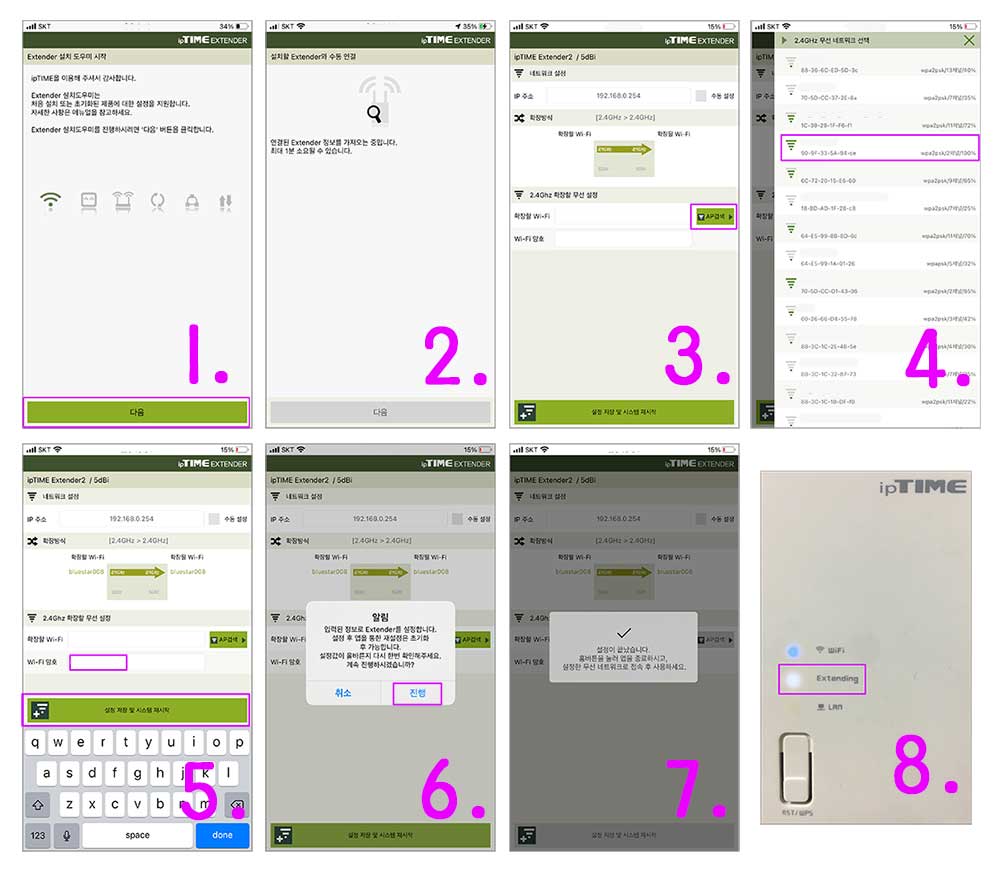
사전 준비가 끝났되다면 위 이미지와 아래에 소개하는 방법에 따라 ipTIME Ext 앱을 이용하여 설정을 진행하시면 됩니다.
- 설치도우미 시작에서 다음을 클릭합니다.
- Extender기기와 연결 중이라는 화면이 나옵니다.
- 확장하려는 Wifi를 선택하는 화면이 나옵니다. Extender기기가 2.4 ghz와 5 ghz를 모두 지원한다면 확장할 무선 설정이 2개가 뜨겠지만 제가 사용하는 Extender2는 2.4 ghz만 지원되어서 한 가지만 보입니다. 3번 이미지의 보라색 검정 박스의 AP 검색을 찾아 누르시면 됩니다. (2.4 ghz와 5 ghz의 추후 따로 포스팅하겠습니다.)
- 주변의 무선 WiFi 신호중 확장하려는 WiFi이름을 찾아 선택을 합니다.
- 확장하려는 WiFi의 암호가 있다면 암호를 꼭 입력해 주시고 설정 저장 및 시스템 재시작을 눌러줍니다.
- 알림 창이 뜨면 '진행'을 눌러주시면 됩니다.
- 설치가 끝났다는 메시지 창이 뜨면 앱을 종료시켜 주시면 됩니다.
- ipTIME Extender 기기의 Extending램프의 불이 켜졌다면 WiFi확장 설정이 성공적으로 마무리되었습니다.
컴퓨터와 랜선을 연결하여 수동 설정 진행
제가 사용하려는 ipTIME Extender2는 모바일 앱 설정에서 계속되는 연결 오류로 랜선을 컴퓨터와 연결하여 수동 설정을 진행했습니다. (다만 수동 설정에서 펌웨어 업데이트를 진행하고 나니 ipTIME Extd 앱에서도 인식이 되더군요. 펌웨어 수동 업데이트 방법은 아래 포스팅을 참고하시면 됩니다.)
ipTIME Extender 펌웨어 수동 업데이트
ipTIME Extender 펌웨어 수동 업데이트하기 ipTIME Extender 제품을 사용하다 보면 펌웨어를 업데이트하여 제품의 성능 향상과 오류 현상을 개선할 수 있습니다. 자동 업데이트 펌웨어 유틸리티 프로그
somsatangturtle.tistory.com
컴퓨터와 ipTIME Extender기기를 랜선으로 연결 후 아래 이미지를 참고하시면서 설명대로 진행하시면 쉽게 설정이 가능합니다.
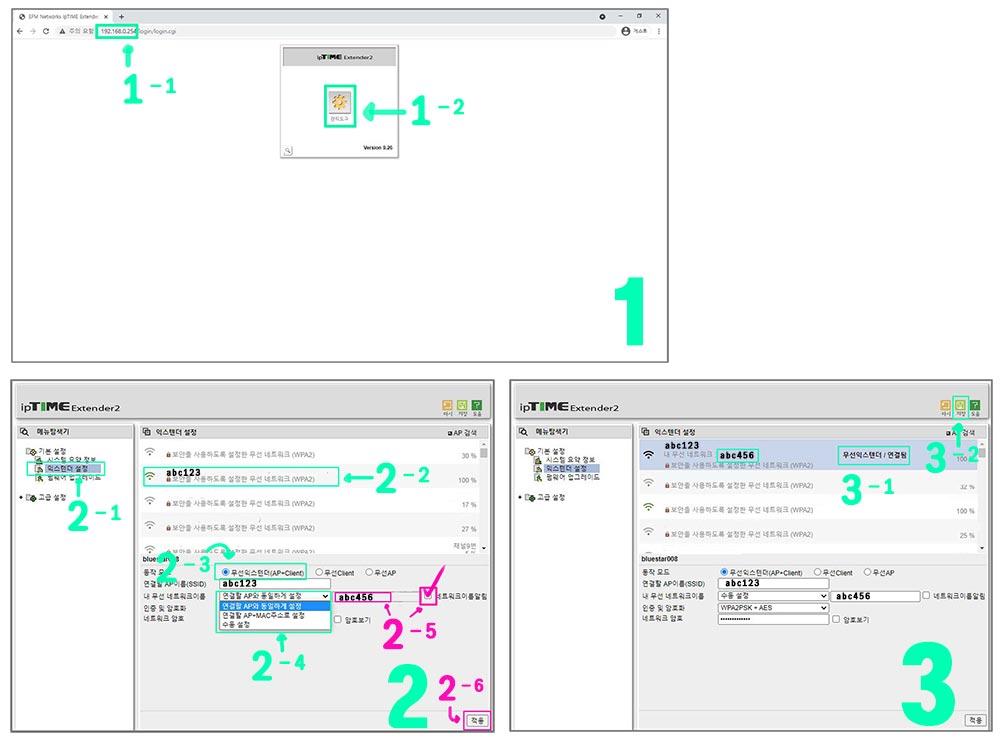
- (1-2) 인터넷 창을 열고 주소창에 192.168.0.254를 입력합니다. (1-2) Extender 관리 도구 창이 열리면 관리 도구를 클릭합니다.
- (2-1) 왼쪽 사이드바에서 익스텐더 설정을 클릭합니다. (2-2) 확장하려는 WiFi를 선택합니다. (2-3) 무선 익스텐더 창을 클릭합니다. (2-4) 내 무선 네트워크 이름에서 수동 설정을 선택하고 공란에 새로 만들고 싶은 Wifi이름을 적고 '네트워크 이름 알림'을 체크합니다. (2-6) 적용을 누르면 마무리됩니다.
- 연결하려는 WiFi란에 '무선 익스텐더/연결됨' 문구가 보이면 설정이 성공적으로 마무리되었습니다.
랜선을 연결하여 수동 설정의 장점은 확장시킨 WiFi의 네트워크 이름을 부여할 수 있다는 점입니다. 예를 들어 위 3번 이미지의 메인 공유기의 WiFi 'abc123'와 Extender로 확장시킨 WiFi 'abc456', 모두 와이파이를 사용하려는 기기에서 확인할 수 있습니다.
확장된 WiFi 속도 확인
이제 확장된 WiFi 속도를 확인할 차례인데요. WiFi확장은 성공했지만 가지고 있는 Extender2 기기가 워낙에 구형이라 속도가 개선되었는지 궁금하네요. 모바일 앱 '벤치비' 속도를 측정해 봤습니다.
( 모바일 앱 '벤치비' 사용법이 궁금하시면 아래 링크를 클릭하시면 해당 포스트가 보실 수 있습니다.)
모바일 와이파이(WiFi)와 LTE 인터넷 속도 측정
모바일 와이파이(WiFi)와 LTE 인터넷 속도 측정 코로나로 인해 집안에 머무르는 시간이 늘어나면서 모바일과 태블릿을 이용하여 게임이나 실시간 스트리밍 서비스를 즐기는 시간도 더불어 증가하
somsatangturtle.tistory.com
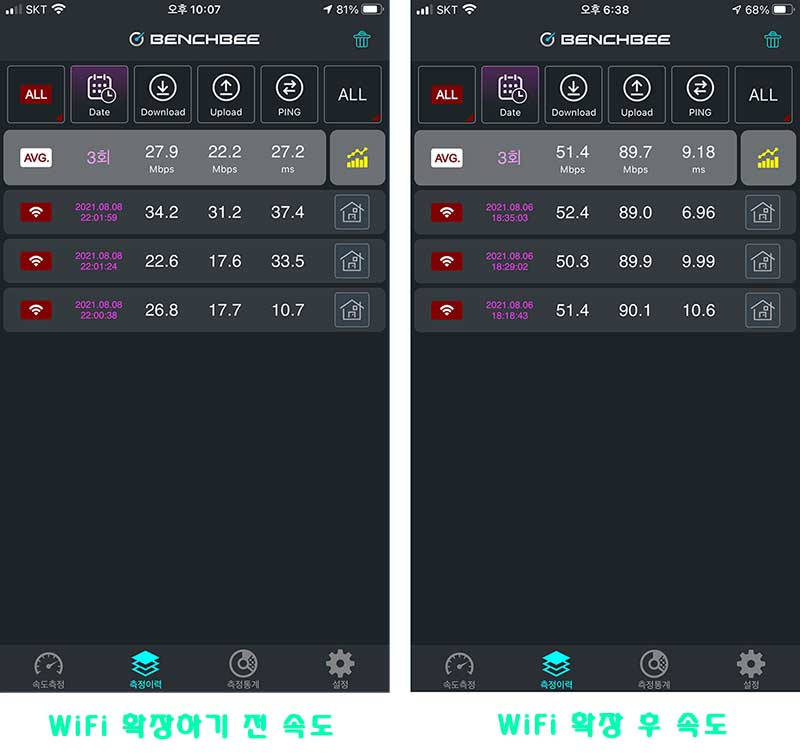
ipTIME Extender2를 사용하여 WiFi 확장을 하기 전과 후의 속도가 확실히 개선된걸 보니 설정한 보람이 있네요. 집안에서 WiFi를 사용하시다가 속도에 문제가 있다면 WiFi 확장기를 사용하는 걸 추천드립니다.
'달달한 IT 정보' 카테고리의 다른 글
| 카카오웹툰 이벤트 카카오엔터테인먼트 주식 응모권 받기 (0) | 2021.08.10 |
|---|---|
| WiFi 확장기 ipTIME Extender 펌웨어 수동 업데이트 (0) | 2021.08.09 |
| 모바일 와이파이(WiFi)와 LTE 인터넷 속도 측정 (0) | 2021.08.05 |
| 카카오톡 채팅방 스타일과 투명도 변경하기 (0) | 2021.08.02 |
| 아이패드프로 5세대 카카오톡 대화 백업과 복원 (0) | 2021.07.29 |




댓글